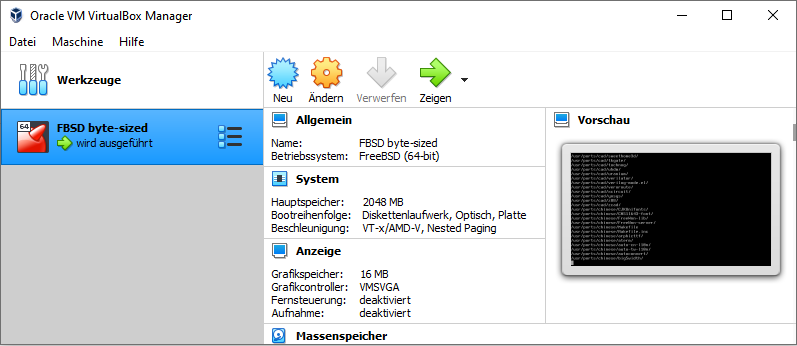
Dieser Artikel bildet die Grundlage für meine neue Serie rund um FreeBSD. In den nächsten Artikeln werden wir gemeinsam verschiedene Dienste unter FreeBSD 13 einrichten und konfigurieren. Ich selbst habe jahrelang beruflich als auch privat mit dem UNIX-System gearbeitet und es dabei auch lieben gelernt. Wir werden in dieser Serie (fast) ausschließlich auf der Kommandozeile arbeiten. Ich habe mir allerdings auch das Einrichten einer grafischen Oberfläche auf die Fahne geschrieben. Weiter möchte ich grundlegende Dienste behandeln, wie zum Beispiel DHCP und DNS, LDAP, Update-Server und Jails. Natürlich wird noch wesentlich mehr folgen und vor allem möchte ich auch sehr viele Grundlagen dabei vermitteln – vermutlich in eigenen Posts. Aber wollen wir mal anfangen: Ich arbeite hier auf meinem Laptop, habe mir unter Windows Oracle VM VirtualBox installiert und werde auch mit dieser virtuellen Maschine, die wir jetzt erstellen, in den nachfolgenden Teilen arbeiten. Aber nun, lasst uns beginnen.
FreeBSD-VM erstellen
- Gehe auf die Downloadseite von FreeBSD
- Unter FreeBSD 13.0-RELEASE – „Virtual Machine Images“ entscheide dich für die entsprechende Systemarchitektur und lade nachfolgend die *.vhd.xz herunter. Bei mir war es amd64 und die Datei FreeBSD-13.0-RELEASE-amd64.vhd.xz
- Entpacke die Datei mit 7zip oder Winrar
- Starte VirtualBox
- Gehe auf die oben auf Maschine – Neu
- Schon öffnet sich ein Dialogfenster zum Erzeugen einer neuen virtuellen Maschine. Vergib einen Namen, wähle den Speicherort, den Typ, also das zu installierende Betriebssystem und unter Version FreeBSD 32bit oder eben 64bit und klicke auf Weiter.
- Danach wähle deine bevorzugte Speichergröße und klicke auf Weiter. Ich habe mich hier für 2048 MB entschieden, du kannst aber auch gerne mehr oder weniger wählen.
- Wähle die zweite Möglichkeit Festplatte erzeugen und klicke auf Erzeugen
- Den Dateityp kannst du bei der Standard-Einstellung belassen (VDI) und auf Weiter klicken.
- Wähle im Anschluss Feste Größe und gib der ganzen Festplatte gerne 20 GB im nächsten Schritt.
- Abschließend klicke auf Erzeugen
- Sobald der Prozess abgeschlossen ist, findest du deine frisch angelegte VM im VirtualBox Manager
- Mache ein Rechtsklick auf die Maschine, gehe auf Ändern – Massenspeicher – wähle mit der linken Maustaste das CD-Laufwerk aus „leer“ und klicke anschließend rechts auf das CD-Symbol (siehe Screenshot unten).
- Abschließend wähle das eben heruntergeladene Image aus und bestätige mit OK
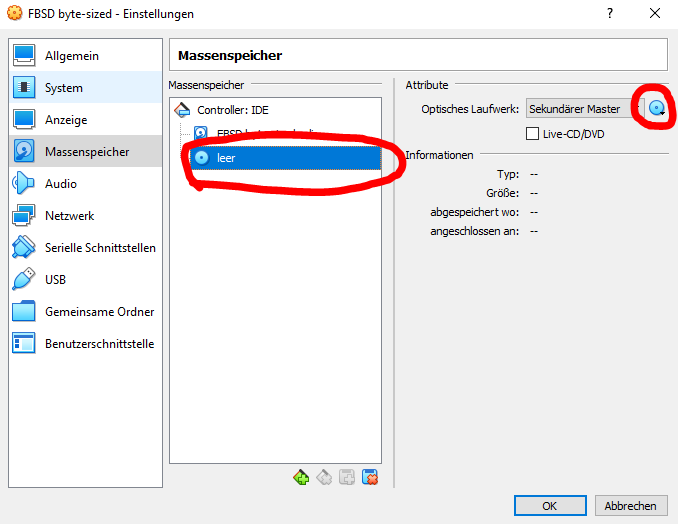
Das war’s schon. Alternativ kannst du jetzt noch weitere Einstellungen an deiner VM vornehmen, sei es das Netzwerk auf Netzwerkbrücke zu ändern oder eine weitere Festplatte hinzuzufügen.
Wenn du jetzt die VM startest, beginnt die Installation von FreeBSD. Das besprechen wir dann ausführlich im nächsten Teil.
Join the discussion
0 replies to “[Teil 1] FreeBSD 13 unter VirtualBox einrichten”
[…] mit der VM die wir bereits in Teil 1 angelegt haben. Wer es nochmal nachlesen möchte, kann das hier tun. Ich habe mich dafür entschieden eine Bildergalerie anzulegen, damit jeder […]