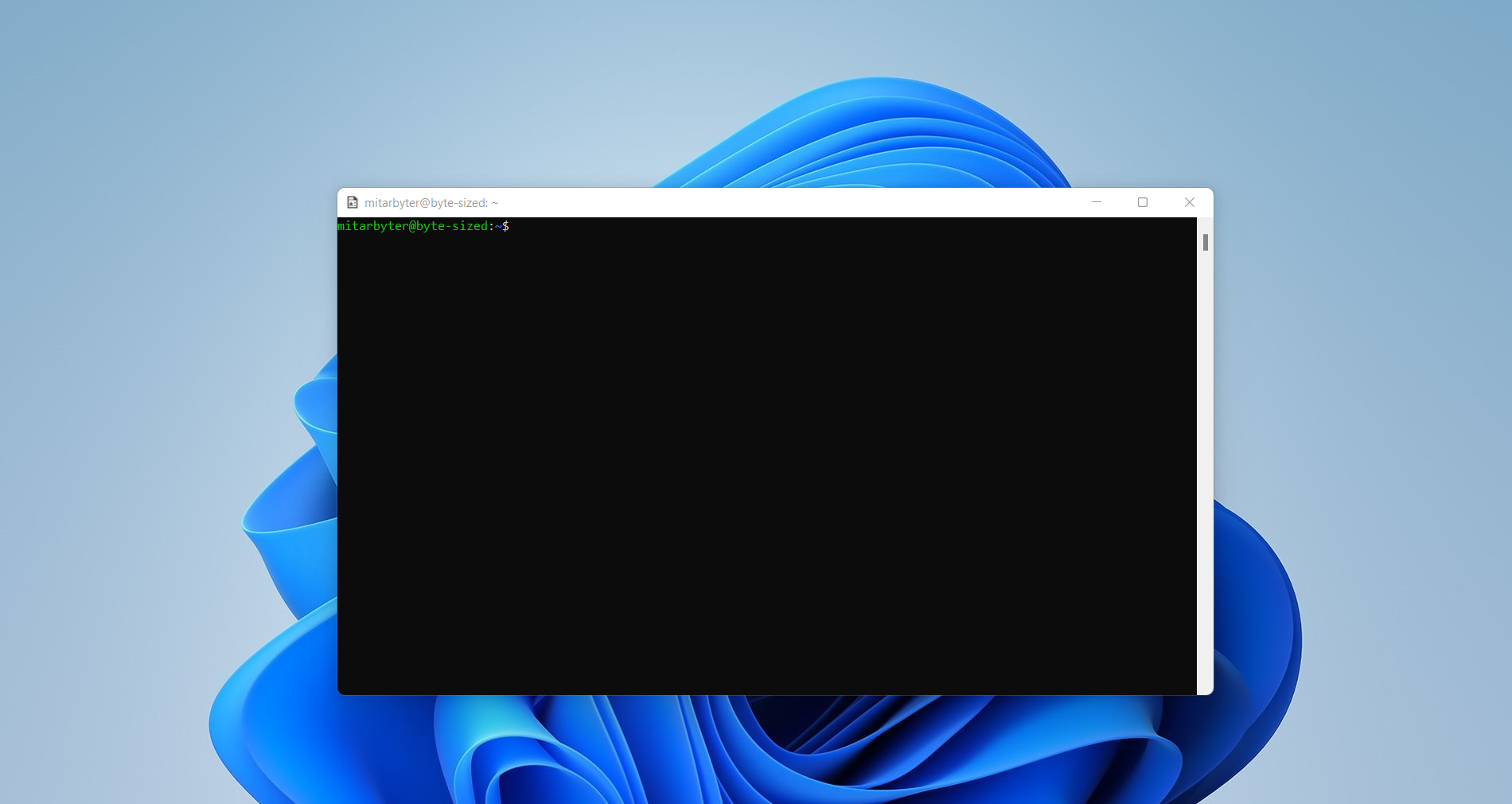
Für Linux-Anfänger, die gerne sich daran versuchen möchten, zeige ich heute Schritt für Schritt wie man unter Windows 10/11 das Windows Subsystem for Linux 2 (WSL2) aktiviert. Das heißt, bekannte Linux-Distributionen wie Ubuntu, Debian, Kali, Arch Linux uvm. mehr können direkt auf dem Windows 10/11 als App installiert werden. Hierbei sind fast alle Funktionalitäten gegeben, ohne dass man sich ein Linux als Dual-Boot oder als virtuelle Maschine installieren muss. Gerade für Neulinge in der Linux-Welt ist das ein idealer Einstieg um sich mal umzuschauen und die ersten Gehversuche zu wagen. Standardmäßig wird ein Ubuntu installiert. Man kann aber auch auf andere Distributionen umsteigen, aber dazu kommen wir gleich.
Voraussetzungen für Windows Subsystem for Linux 2
Um WSL2 zu installieren müssen folgende Voraussetzungen erfüllt sein:
- Für x64 Systeme: Version 1903 oder höher, mit Build 18362 oder höher.
- Für ARM64 Systeme: Version 2004 oder höher, mit Build 19041 oder höher.
- Builds niedriger als 18362 unterstützen WSL2 nicht. Entweder Windows unbedingt updaten (empfohlen) oder mit WSL arbeiten.
Die eingesetzte Version lässt sich über die Powershell überprüfen, tippt dazu folgendes ein:
winverDanach öffnet sich ein Fenster, welches die Version und das jeweilige Build anzeigt.
Windows Subsystem for Linux 2 einrichten
Um WSL2 nutzen zu können, müssen zwei zusätzliche Features aktiviert werden. Einmal die Virtual Machine Platform und WSL2 selbst.
Wer Windows 10 Version 2004 oder höher (Build 19041 und höher) oder Windows 11 einsetzt, kann die beiden nachfolgenden Kommandos ausführen, um die Features zu aktivieren:
dism.exe /online /enable-feature /featurename:VirtualMachinePlatform /all /norestartwsl --installJetzt sollte erstmal ein Neustart durchgeführt werden.
Nachdem Neustart öffnet wieder eine Powershell-Konsole als Administrator. Um sich die verfügbaren Distributionen anzeigen zu lassen, könnt ihr diesen Befehl ausführen:
wsl --list --onlineWenn ihr euch entschieden habt, könnt ihr die Distribution, wie folgt, installieren:
wsl --install -d <Distribution>
wsl --install -d kali-linuxIst das alles geschehen, kann es auch endlich losgehen. Falls ihr nach der Installation nicht automatisch in eure Linux-System gesprungen seid, könnt ihr das ganz einfach mit diesem Befehl:
wslUnd schon ist euer Linux auf Windows 10 oder 11 einsatzbereit und ihr könnt loslegen.
Troubleshooting
Installing, this may take a few minutes...
WslRegisterDistribution failed with error: 0x800701bc
Error: 0x800701bc WSL 2 erfordert ein Update der Kernelkomponente. Weitere Informationen finden Sie unter https://aka.ms/wsl2kernel
Press any key to continue...Wer den obigen Fehler erhält, sollte den Link aus der Fehlermeldung aufrufen und das Update von Microsoft namens wsl_update_x64.msi nachinstallieren. Danach sollte alles funktionieren!
Error: 0x80370102 Der virtuelle Computer konnte nicht gestartet werden, da ein erforderliches Feature nicht installiert ist.Falls dennoch eine weitere Meldung in der Form auftauchen sollte, nachdem ihr bereits eine Distribution installiert habt, überprüft im BIOS, ob Virtualisierung aktiviert ist. Falls ja, überprüft, ob die Virtual Machine Platform (s. oben) aktiviert wurde. Andernfalls schreibt gerne in die Kommentare.
Ist es damit auch nicht getan, kann man wieder auf WSL1 zurückspringen mittels:
wsl --set-default-version 1Zur Vollständigkeit, gibt es wie immer, die offizielle Quelle von Microsoft selbst.
Abschluss
Das solls auch schon gewesen sein. Ich hoffe, es hat bei jedem funktioniert. Andernfalls, wie oben bereits erwähnt, schreibt gerne in die Kommentare. Für alle anderen, viel Spaß mit WSL2 und Linux auf eurem Windows 10/11.
Start the discussion