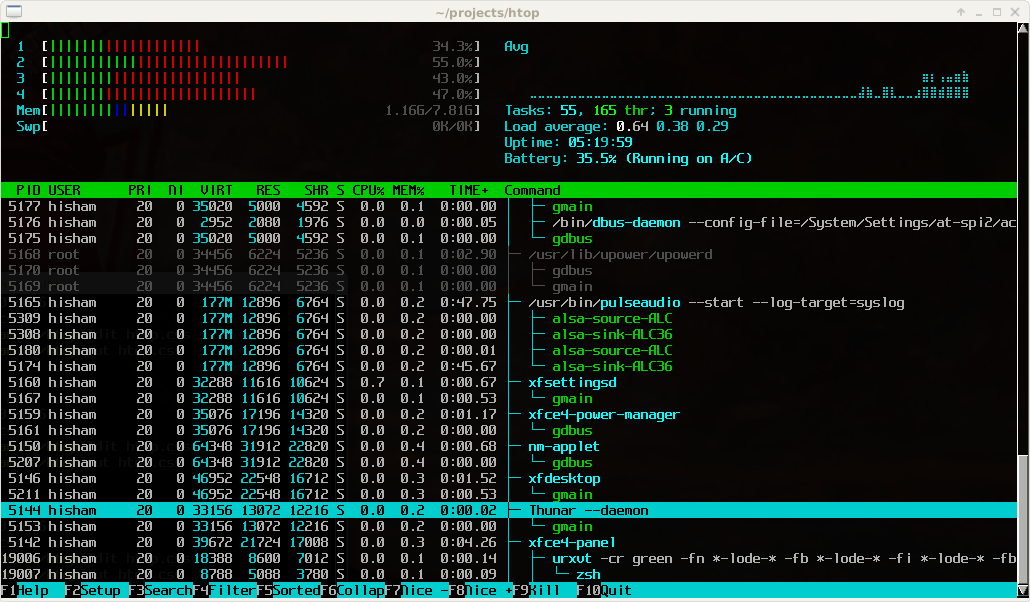
Attention: For the english version, click here!
htop ist eine äußerst beliebtes Programm, um die Prozesse eines Systems anzeigen zu lassen. Es ist für Linux aber auch für UNIX-Systeme verfügbar. Nachfolgend will ich euch in diesem schnellen HowTo zeigen wie ihr das Tool installieren und natürlich auch letzten Endes nutzen könnt.
Installation von htop
htop ist für Linux, FreeBSD, OpenBSD, DragonFly BSD, MacOSX and Solaris. Um die Software zu installieren, aktualisiert vorher euer jeweiliges Repository, je nach eingesetztem Betriebssystem, um auch wirklich die neuste Version zu installieren. Nachfolgend nur ein paar Beispiele:
apt install htop //Ubuntu, Kali, Debian, etc.
pkg install htop //FreeBSD, OpenBSD, etc.
pacman -S htop // ArchLinux, Manjaro, etc.
dnf install htop //Fedora, etc.
brew install htop // MacOSXKurzeinweisung zur Navigation
Ist htop erfolgreich installiert, wollen wir es natürlich auch einsetzen. Also starten wir das Programm:
htopDer Prozessmanager ist interaktiv, das heißt, wir können Dinge tun. Nachfolgend sind ein paar Optionen gelistet, um sich innerhalb des Tools bewegen zu können:
- Pfeiltasten: Bewege den Cursor auf eine andere Zeile oder in eine andere Spalte.
- F1: Öffnet das Hilfemenü.
- F2: Benennt den htop-Prozess um.
- F3: Durchsucht die Prozessliste nach einem bestimmten Namen oder einer bestimmten Zeichenfolge.
- F4: Filtert die Prozessliste nach einer bestimmten Eigenschaft.
- F5: Aktualisiert die Prozessliste.
- F9: Wählt einen Prozess aus und sendet ein gewünschtes Signal.
- F10: Beendet das Programm.
Beliebte Kommandos
Natürlich möchte ich auch ein paar Befehle zeigen, die auch verdeutlichen, wie umfangreich htop ist und wieso es auf jedem Linux/UNIX installiert sein sollte.
Dieser Befehl öffnet htop und aktualisiert die Prozessliste alle, beispielsweise, 5 Sekunden:
htop -d 5 Dieser Befehl zeigt nur die Prozesse an, die vom Benutzer „admin“ ausgeführt werden:
htop -u adminDieser Befehl zeigt nur die Prozesse an, die durch die angegebenen Prozess-IDs (PIDs) identifiziert werden. Wir können hierbei mehrere PIDs durch Kommas getrennt angeben:
htop -p pid1,pid2,pid3Dieser Befehl sortiert die Prozessliste nach der angegebenen Spalte. Zum Beispiel können wir htop -s CPU% ausführen, um die Prozesse nach ihrer CPU-Auslastung zu sortieren.
htop -s CPU%
htop -s <column>Dieser Befehl zeigt nur den Prozess mit der angegebenen PID an, der vom angegebenen Benutzer ausgeführt wird:
htop -u username -p pidUnd was natürlich auch nicht fehlen darf als Parameter, ist die Hilfeseite, klassisch wie folgt zu erreichen:
htop -hSo, wie versprochen kurz und bündig ein schnelles 101 zu htop. Das Tool ist umfangreich und sollte in der Werkzeugkiste nicht fehlen. Viel Spaß beim Ausprobieren!
htop: The interactive process viewer
htop is available for Linux as well as UNIX systems. In this quick how-to guide, I will show you how to install and use this tool.
Installation of htop
htop is available for Linux, FreeBSD, OpenBSD, DragonFly BSD, MacOSX, and Solaris. To install the software, first update your respective repository, depending on the operating system you are using, to ensure that you are installing the latest version. Below are just a few examples:
apt install htop //Ubuntu, Kali, Debian, etc.
pkg install htop //FreeBSD, OpenBSD, etc.
pacman -S htop // ArchLinux, Manjaro, etc.
dnf install htop //Fedora, etc.
brew install htop // MacOSXQuick Navigation Guide
Once htop is successfully installed, we want to use it. Let’s start the program:
htopThe process manager is interactive, which means that we can do things. Below are a few options to navigate within the tool:
- Arrow keys: Move the cursor to a different row or column.
- F1: Opens the help menu.
- F2: Renames the htop process.
- F3: Searches the process list for a specific name or string.
- F4: Filters the process list based on a specific property.
- F5: Refreshes the process list.
- F9: Selects a process and sends a desired signal.
- F10: Exits the program.
Popular Commands
Of course, I also want to show you a few commands that demonstrate how extensive htop is and why it should be installed on every Linux/UNIX system.
This command opens htop and updates the process list every 5 seconds, for example:
htop -d <seconds>
htop -d 5This command displays only the processes run by the user „admin“:
htop -u adminThis command displays only the processes identified by the specified process IDs (PIDs). We can specify multiple PIDs separated by commas:
htop -p pid1,pid2,pid3This command sorts the process list by the specified column. For example, we can run htop -s CPU% to sort the processes by their CPU usage.
htop -s <column>
htop -s CPU%This command displays only the process with the specified PID run by the specified user:
htop -u username -p pidAnd of course, the help page is also available as a parameter, as follows:
htop -hAs promised, a quick and concise 101 on htop. The tool is extensive and should not be missing from your toolbox. Have fun trying it out!
Join the discussion
2 replies to “htop: Der interaktive Prozessmanager”
Hier fehlt noch eine wichtige Sache: der Load Average.
Dabei bedeuten die drei darauf folgende Zahlen, die jeweils die durchschnittliche Anzahl der Prozesse in der Warteschlange für die Ausführung durch den Prozessor (oder die Prozessoren) über die letzten 1, 5 und 15 Minuten zusammenfassen.
Die Zahlen helfen dabei zu verstehen, wie stark der Prozessor beansprucht wird. Eine Faustregel ist, dass ein load average, der gleich der Anzahl der CPU-Kerne ist, darauf hindeutet, dass der Prozessor voll ausgelastet ist. Liegt der Wert darüber, kommt es zu Verzögerungen bei der Abarbeitung der Prozesse.
Wenn ein System 4 CPU-Kerne hat, lässt sich der Load Average wie folgt lesen:
Ein load average von 1,0 zeigt an, dass im Durchschnitt ein Kern vollständig ausgelastet ist. Ein Wert von 4,0 zeigt, dass alle vier Kerne vollständig ausgelastet sind.
Danke für den nützlichen Kommentar!