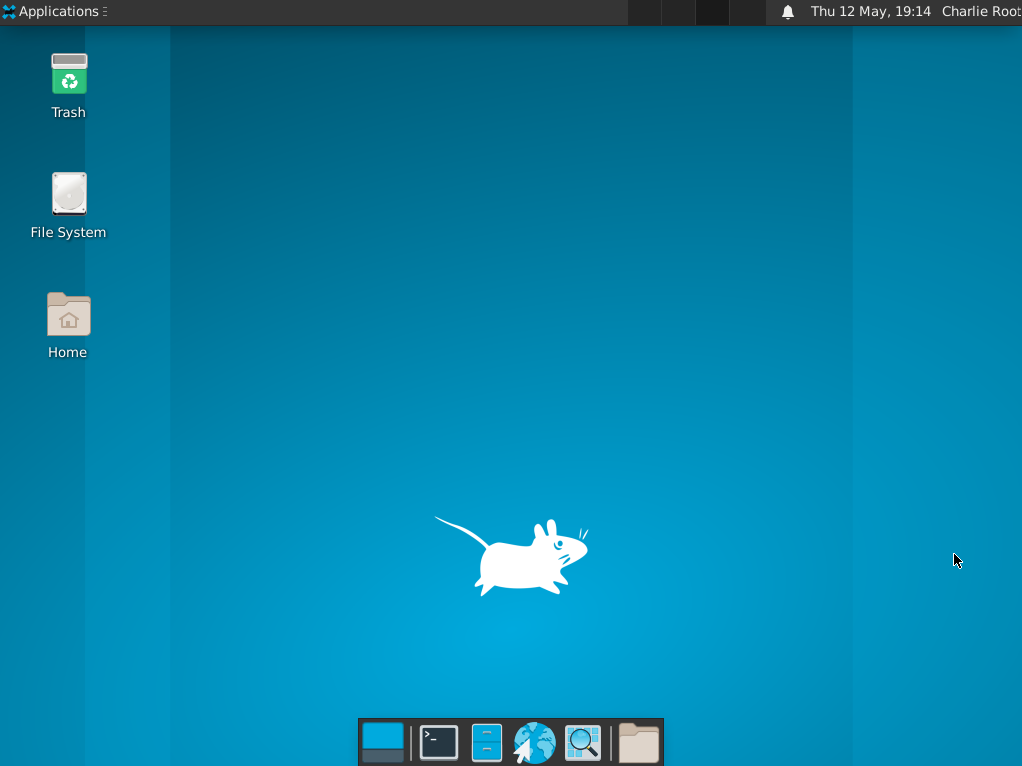
Heute soll es darum gehen, wie man Xfce als GUI (Grpahical User Interface) unter FreeBSD 13 installiert. Xfce bietet eine leichte und kompakte Oberfläche, wie sie vielleicht auch dem ein oder anderen von einem anderen Betriebssystem bekannt sein mag.
Bevor wir hier allerdings durchstarten, empfehle ich dringend unter dem Oracle VM VirtualBox Manager einen Klon unserer virtuellen Maschine anzulegen. Dazu ein Rechtsklick auf eure FreeBSD-VM und Klon auswählen. Danach öffnet sich ein Menü, wählt hierbei „MAC-Adressen aller Netzwerkadapter einbeziehen“ und im nächsten Schritt „vollständiger Klon“. Wenn Speicherplatz kein Problem ist, oder die geklonte VM-Platte auf ein externes Speichermedium schieben könnt – feel free. Wer etwas riskieren möchte, kann natürlich einfach so mitmachen – notfalls ist eine neue FreeBSD-VM schnell angelegt und installiert.
Wenn ihr euch für einen Weg entschieden habt, können wir durchstarten.
X Window System installieren
Zu Beginn müssen wir erstmal xorg auf unserer Maschine installieren. Die opensource GUI X Window System bietet quasi die Grundlage zum Aufsetzen von Xfce im weiteren Verlauf dieses Tutorials. Dazu müssen wir uns als superuser anmelden und im Anschluss das Paket installieren. Ändert jeweils <Username> durch euren verwendeten Benutzer.
su
pkg install xorgX Window System konfigurieren
Beim X Window System kommt 3D-Beschleunigung zum Einsatz. Das bedeutet für uns, jeder User des Systems muss der Gruppe video oder wheel hinzugefügt werden. Auch hier sollten wir wieder superuser sein.
pw groupmod video -m <Username>
pw groupmod video -m mitarbyterOder entsprechend
pw groupmod wheel -m <Username>
pw groupmod wheel -m mitarbyterAls Nächstes müssen wir müssen wir die Datei /boot/loader.conf bearbeiten. Bisher habe ich es noch nicht geschafft ein Cheatsheet zum vi-Editor zu schreiben, aber für den kurzen Eintrag sollten wir das auch so hinbekommen. Ansonsten verlinke ich hier nochmal die Manual zu vi.
vi /boot/loader.confNachdem die Datei geöffnet ist, drückt ESC und i für insert, drückt ENTER für eine neue Zeile und navigiert über die Pfeiltasten nach oben und ergänzt folgende Zeile:
kern.vty=vtSolltet ihr euch verschrieben haben, könnt ihr über ESC und dd (zweimal d-Taste) die Zeile löschen oder über ESC und x einzelne Zeichen löschen.
Ist alles gut gegangen und euch die Lust durch vi nicht vergangen ist, können wir jetzt die Datei speichern. Dafür als erstes wieder ESC drücken, ein Doppelpunkt schreiben und wq dahinter für write und quit, also speichern und schließen.
ESC
:wqAbhängigkeiten installieren und X Window System testen
Nun zum vorletzten Schritt. Jetzt müssen wir noch eine Abhängigkeit für das X Window System installieren.
pkg install drm-kmodIst die Installation erfolgreich durchgelaufen, öffnen wir mit vi die Datei /etc/rc.conf und tragen für Intel-CPU folgendes ein:
kld_list="i915kms"Nutzt ihr ein AMD-Chip, dann wäre es:
kld_list="amdgpu"Bei mir hat es auf beiden Wegen funktioniert. Ob es an der virtuellen Maschine liegt kann ich nicht sagen, deshalb schreibe ich mal beides hin, falls jemand diese Guide nutzt und ein Rechner direkt mit FreeBSD installiert hat. Wer mehr weiß, darf gerne ein Kommentar hinterlassen – wäre interessant!
Wer jetzt mal schauen möchte, wie dieses X Window System denn aussieht, was wir hier die letzten Schritte eingerichtet haben, der kann folgenden Befehl ausführen:
startxBei mir sah es keineswegs ansehnlich aus, deshalb spar ich mir den Screenshot an der Stelle. Vielleicht hat ja jemand ein schöneres Ergebnis geschafft als ich.
Um wieder zurück zu gelangen sollte unter der GUI in der Konsole quit eingeben.
Xfce installieren und einrichten
Zum letzten und wichtigsten Schritt. Jetzt wollen wir endlich Xfce installieren. Wie wir in Teil 4 gelernt haben, können wir Software über Ports oder Packages installieren. Bisher haben wir im Laufe der Guide nur aus Packages heraus installiert. Ich entscheide mich auch hier wieder für den schnelleren Weg, da ich nichts weiter verändern möchte. Wer es aber mal ausprobieren möchte und etwas Zeit mitbringt, kann Xfce auch mal über Ports installieren.
pkg install xfceUm jetzt Xfce über die Konsole zu starten müssen wir noch folgenden Befehl ausführen, der über echo in die Datei xinitrc geschrieben wird:
echo "exec /usr/local/bin/startxfce4 --with-ck-launch" > ~/.xinitrcXfce startet nicht automatisch beim Booten des Systems. Sobald ihr auf die Konsole zugreifen könnt, tippt startx ein und ihr seht eure frisch installierte Xfce-GUI.
startxAbschluss
So, das war es auch schon zum Thema Xfce unter FreeBSD 13. Ich hoffe, es ist jedem gelungen und euch gefällt eure grafische Benutzeroberfläche. Bis zum nächsten Teil!
Join the discussion
0 replies to “FreeBSD 13 – Xfce als GUI installieren”
[…] Heute soll es darum gehen, KDE Plasma 5 als grafische Benutzeroberfläche unter FreeBSD 13 zu installieren. Abseits der Serie erscheinen seperat nach und nach Artikel rund um FreeBSD, welche aber nicht ausschlaggebend für die Tutorialreihe sind. Für mich persönlich ist KDE Plasma 5 der Favorit unter der den Desktop Environments und vor allem ist die Installation noch leichter durchzuführen als bei Xfce. […]