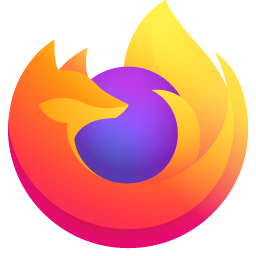
Es gibt keinen hundertprozentigen Schutz! Das muss gleich vorab gesagt sein. Die Anleitung wird mit großer Sicherheit weder Tracking-Methoden von Facebook, Google, Amazon stoppen oder gar einen Nachrichtendienst. Dennoch bietet Firefox in Hinsicht auf Privacy beim Surfen sehr viele Einstellungen. Ich möchte hier noch gar nicht von Addons oder Tweaks anfangen (dafür wird zeitnah ein weiterer Artikel folgen), sondern wirklich die Basics zum Thema Online Privacy und Firefox behandeln. Der Artikel ist als einfache Anleitung zum „Nachklicken“ aufgebaut, um Anfänger bzw. Neulinge auf dem Gebiet nicht gleich abzuschrecken. Trotzdem soll keinem die Chance zu besserem Schutz beim Surfen verwehrt bleiben. Wer also Fragen oder Anregungen hat, kann gerne ein Kommentar hinterlassen oder den Blog einfach weiter verfolgen.
Installation von Firefox
Wenn Du Firefox bereits im Einsatz hast, kannst du diesen Teil natürlich überspringen. Falls nicht lese einfach weiter:
Zuerst öffne hoffentlich zum letzten Mal Deinen bisherigen Browser und surfe die Seite mozilla.org an. Oberhalb befindet sich der Menüpunkt “Explore Browsers” und klicke im nächsten Schritt auf den blauen Button “Download Firefox” und installiere ihn.
Einstellungen im Firefox
Allgemein
- Start
- Setze den Haken bei “Immer überprüfen, ob Firefox der Standardbrowser ist”
- Verbindungseinstellungen
- Bei “Jetzt festlegen, wie sich Firefox mit dem Internet verbindet.” den rechts befindlichen Button “Einstellungen” anklicken.
- Scrolle im neuen Fenster ganz runter und setze den Haken bei “DNS über HTTPS aktivieren” und wähle als Anbieter im Drop-Down-Menü “NextDNS” aus
Startseite
- Inhalte des Firefox-Startbildschirm
- Lass nur den Haken bei “Internetsuche” gesetzt, alles andere solltest du deaktivieren.
Suche
- Standardsuchmaschine
- Öffne das Drop-Down-Menü und wähle “Duckduckgo” aus
Datenschutz & Sicherheit
- Browser-Datenschutz
- Wähle “Benutzerdefiniert”
- Setze alle Haken.
- Bei “Cookies” wähle rechts im Menü “Alle Cookies von Drittanbietern” aus
- Bei “Inhalte zur Aktivitätenprüfung“ wähle rechts daneben “In allen Fenstern” aus
- Scrolle zu “Websites eine „Do Not Track“-Information senden, dass die eigenen Aktivitäten nicht verfolgt werden sollen” und setze die Option auf “Immer”
- Scrolle zu “Cookies und Website-Daten” und setze den Haken bei “Cookies und Website-Daten beim Beenden von Firefox löschen”
- Scrolle zu “Zugangsdaten und Passwörter” und entferne den Haken bei “Fragen, ob Zugangsdaten und Passwörter für Websites gespeichert werden sollen
- Scrolle zu “Chronik” und wähle im Menü den Punkt “niemals anlegen aus”
Berechtigungen
- Setze den Haken bei “Pop-up-Fenster blockieren”
- Setze den Haken bei “Warnen, wenn Websites versuchen, Add-ons zu installieren”
- Setze den Haken bei “Externen Anwendungen den Zugriff auf den Dienst für Barrierefreiheit in Firefox verweigern”
Erhebung durch Firefox und deren Verwendung
- Entferne alle gesetzten Haken
Sicherheit
Schutz vor betrügerischen Inhalten und gefährlicher Software
- Setze alle drei Haken
Zertifikate
- Wähle die Option “Jedes Mal fragen”
- Setze den Haken bei “Aktuelle Gültigkeit von Zertifikaten durch Anfrage bei OCSP-Server bestätigen lassen”
Start the discussion