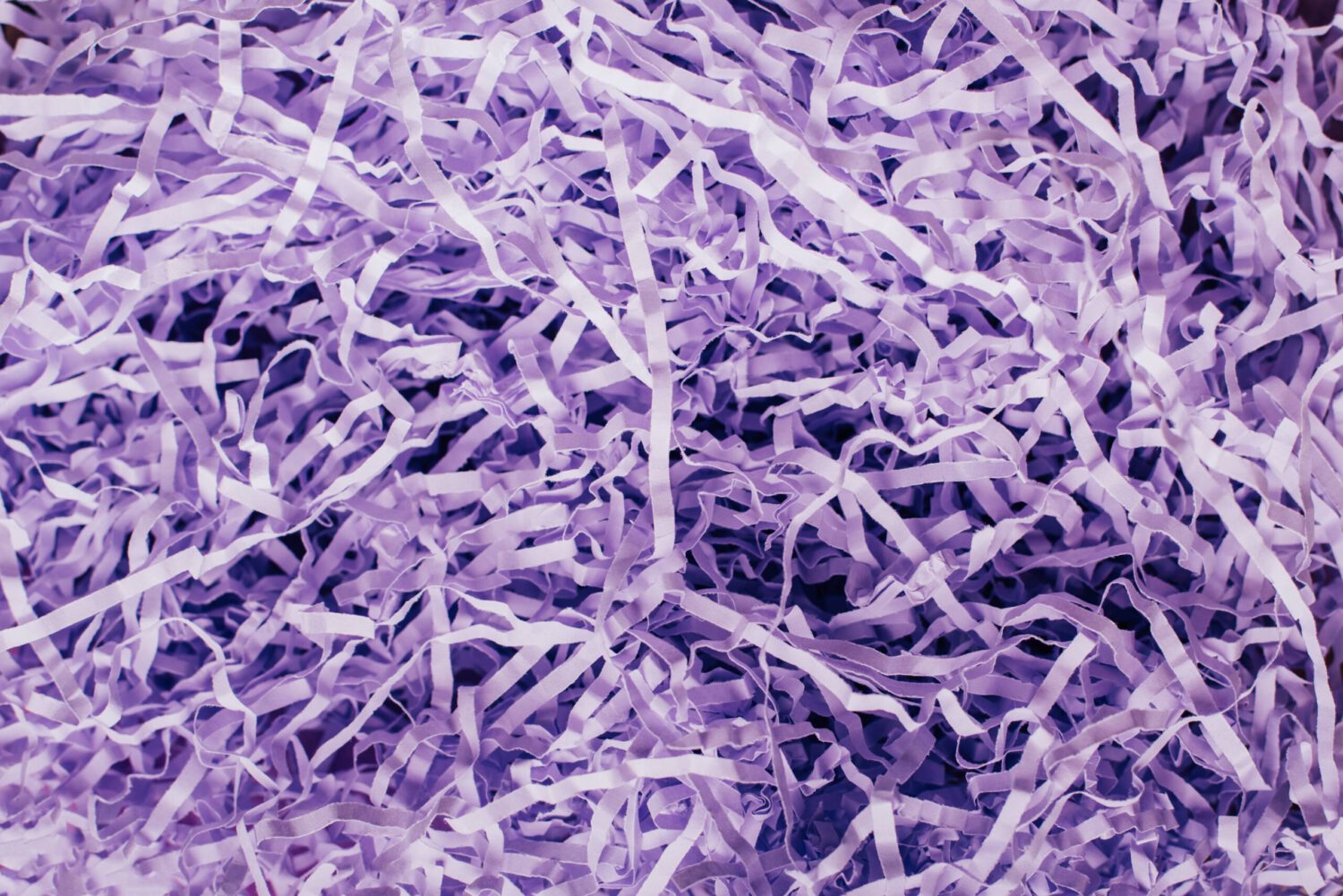
Auf einem meiner Computer, die ich zum Testen und Ausprobieren von Software und Betriebssystemen nutze, habe ich vor längere Zeit ein Manjaro Linux installiert. Beim Installationsprozess habe ich erstmals die LUKS full-disk encyrption ausprobiert und meine ganze SSD somit verschlüsselt. Es hat wunderbar funktioniert und ich war zufrieden mit der extra Portion Sicherheit. Ich habe also meinen Rechner eingeschaltet, ein langes Passwort eingegeben und nach circa 20 Sekunden war die 500GB SSD entschlüsselt und das Betriebssystem fuhr hoch. Am Anfang ist mir gar nicht aufgefallen, dass ich dadurch überhaupt keinen Zugriff mehr auf das BIOS hatte. Doch irgendwann kam mir ein mulmiges Gefühl auf, dass ich die Festplatte damit unbrauchbar gemacht habe. Naja, halb so wild, es war sowieso nicht mehr die Neuste. Dennoch hat es mich nicht los gelassen. Also habe ich das Internet durchsucht, doch kein Post traf auf meinen Fall zu. Jeder konnte bequem neuinstallieren. Also stand ich vor einer Herausforderung, die ich bewältigen wollte.
Ich habe mir verschiedene Live-Systeme heruntergeladen in der Hoffnung, die Möglichkeit zu haben, bei einer Installation eines neuen OS die Festplatte formatieren zu können – der Erfolg blieb aus. Die Passwortabfrage grätschte weiterhin dazwischen.
Das hauseigene Tool von Manjaro, um Speichermedien zu formatieren, lies mich natürlich nicht die aktuelle Platte formatieren. Schien mir auch absolut unlogisch. Aber meine Verzweiflung wurde größer.
Ich wollte also immernoch ein neues OS auf diese verschlüsselte Platte installieren. Also, wieder Suchmaschine auf buzz words reinhämmern und ich bin über etwas völlig neues gestoßen – Das shred-Kommando. Der Post hat zwar auch wieder absolut nichts mit meinen Anwendungsfall zu tun gehabt, aber ich las den Artikel und wollte es ausprobieren.
Was kann das shred-Kommando?
Das Kommando rm löscht lediglich den Zeiger auf die entsprechende Datei und gibt den Speicher auf der Festplatte wieder frei. Das heißt, die Datei kann wiederhergestellt werden, auch wenn der Papierkorb samt betroffener Datei geleert wurde. Das Kommando shred hingegen überschreibt den betroffenen Speicherplatz auf der Festplatte, was eine Wiederherstellung schwerer oder gar unmöglich macht – und genau das macht das Kommando für mich so besonders. Du willst beispielsweise einen alten Laptop nochmal zu Geld machen. Viele verkaufen ihre Altgeräte gerne ohne Festplatte, aus Angst, dass jemand vielleicht versucht Daten wiederherzustellen und nehmen dafür meist einen geringeren Verkaufspreis in Kauf. shred allerdings hilft dabei es unmöglich zu machen Dateien wiederherzustellen. Führt man shred aus, um eine Datei oder Ordner zu löschen, wird dieser Speicherplatz standardmäßig ganze drei Mal überschrieben.
Anwendungsbeispiele von shred
Die allgemeine Syntax zum Kommando sieht wie folgt aus:
shred [Optionen] [Dateiname]Um eine Datei zu shredden bzw. unleserlich zu machen ist es also damit möglich:
shred datei.txtHierbei bleibt die Datei bestehen, wird also nicht gelöscht, lediglich der Inhalt wird überschrieben, sodass man damit nichts mehr anfangen kann.
Um eine Datei nach dem Shredden auch gleich zu löschen muss man die Option -u vor die Datei stellen:
shred -u datei.txtHierbei wird die Datei überschrieben und danach entsprechend gelöscht.
Die Option -v (verbose) zeigt den Fortschritt der Ausführung an:
shred -v datei.txtDie Option -f (force) erzwingt das Shreddern der Datei.
Sehr interessant finde ich allerdings dass man die Anzahl des Überschreibens bestimmen kann. Wie weiter oben erwähnt ist der Standardwert 3. Mit der Option -n 10 beispielsweise wird die Datei ganze 10 Mal überschrieben. Zu Beachten ist hierbei, dass es natürlich entsprechend länger dauert und natürlich auch von der größe der Datei abhängt:
shred -n 10 datei.txtShreddern hinterlässt Spuren. Um auch das zu verstecken, gibt es die Option -z:
shred -vz datei.txt
Hier erkennt man beim Output in der letzten Phase, dass alles mit Nullen beschrieben wird, somit lassen sich keine Rückschlüsse auf das Shreddern einer Datei zu.
Natürlich lassen sich wie üblich alle Optionen miteinander beliebig kombinieren. So ist quasi folgende Ausführung von shred möglich:
shred -n 20 -vfz datei.txtZurück zu meinem Ausgangsproblem
Nachdem ich, wie weiter oben beschrieben völlig ahnungslos war, wie ich meine verschlüsselten Computer neuinstallieren konnte, schaute ich nach dem Pfad meiner gemounteten System-Festplatte. Der Dateiverlust war mir für mein Test-Computer absolut egal, jeder andere sollte natürlich alle Daten vorher sichern.
Der Pfad war /dev/sda2 – also war alles klar. Ich öffnete die Konsole und tippte folgendes ein:
shred -vfz /dev/sda2Und schon startete shred meine Platte klein zu machen. Bei 500GB und durch zusätzliches Überschreiben mit Nullen (-z), was ich eigentlich überhaupt nicht brauchte, dauerte der Vorgang ca. 2 Stunden. Mein Betriebssystem lief zu meiner Verwunderung noch, nur Dateien liesen sich bereits jetzt nicht mehr öffnen. Also steckte ich schon mal einen bootfähigen Stick ein und startete den Rechner neu, betätigte wie wild die Funktionstaste für das BIOS… und siehe da, ich konnte ins BIOS wechseln und meinen Rechner neu installieren. Das heißt die Festplattenverschlüsselung, sowie alles andere auf der Festplatte wurde geshreddert. Wahrscheinlich geht das viel einfacher, wer es weiß, bitte gerne in den Kommentaren teilen. Ich wäre sehr dankbar. So habe ich jedenfalls das coole Werkzeug shred gefunden. Ich hoffe dem ein oder anderen ist es von Nutzen. Die dazugehörige man-Page ist hier online nachzulesen
Start the discussion